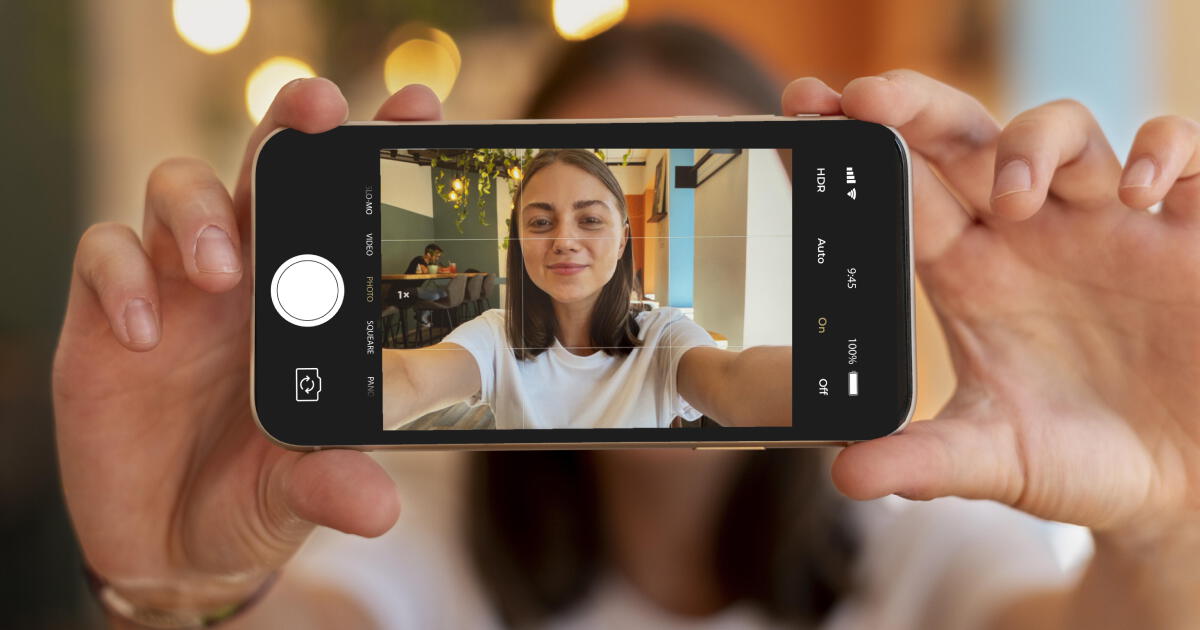Actualmente, cada vez más creadores de contenido trabajan de manera independiente y necesitan mantenerse actualizados en el uso de la tecnología para capturar fotos y vídeos de calidad utilizando sus teléfonos móviles. Para lograrlo, utilizan herramientas como trípodes. Sin embargo, llevar estos accesorios consigo todos los días puede ser incómodo.
Por lo tanto, nos gustaría compartir un TRUCO que ayudará a capturar imágenes impresionantes de forma más rápida y sencilla con tu iPhone. ¡Toma nota!

PUEDES VER: ¿Cuál es la diferencia entre QLED, OLED y LED? Hoy te diremos cuál es tu mejor opción
TRUCO para capturar imágenes y videos con buena resolución en tu iPhone sin rozar la pantalla
Descarta la idea de configurar un temporizador o emplear aplicaciones externas, las cuales suelen afectar negativamente la calidad de la foto. En su lugar, descubre un ingenioso truco para aprovechar al máximo la cámara de tu iPhone. A continuación, te mostramos los pasos a seguir para capturar imágenes sin necesidad de tocar la pantalla de tu smartphone:
- Accede a la aplicación de la cámara y memoriza la ubicación del botón de captura de fotos. Facilita este proceso marcando ligeramente la pantalla para tener una referencia visual.
- Dirígete a la aplicación de 'Ajustes', luego 'Accesibilidad', 'Control por voz' y selecciona 'Comandos Personalizados'.
- Crea un nuevo comando especificando la acción que deseas realizar (por ejemplo, "tomar foto" o "capturar") y la palabra que deseas usar para activarlo.
- Configura la acción para que ejecute un texto personalizado y toca la pantalla donde se encuentra el botón de captura de fotos.
- Guarda la configuración y regresa atrás para finalizar.
Es crucial tener en cuenta que para que esto funcione, debes activar el control por voz. Para habilitar esta función, simplemente invoca al asistente de voz de Apple con el comando "Oye Siri" y pídele que active el control por voz. Una vez hecho esto, la sección de ajustes del control por voz se activará inmediatamente en la pantalla.